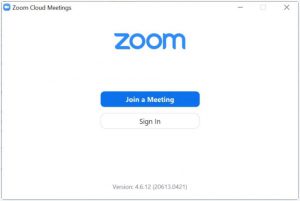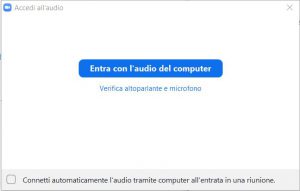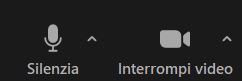È il software di videoconferenze più diffuso del momento. Attraverso un video tutorial appositamente realizzato impariamo ad usarlo per partecipare ai Webinar di Spazio50.
In breve tempo, vista anche la massiccia diffusione dello smart working, Zoom si è diffuso in modo tanto rapido da diventare una sorta di standard. Un punto di riferimento per chi vuole fare meeting, riunioni, webinar, eventi di formazione o solo semplici videochiamate.
Il motivo di tanto successo è semplice. Zoom è facile da installare e – fatte le dovute distinzioni a seconda dell’impiego – anche da usare. La versione Base è gratuita e permette di fare videoconferenze sino ad un massimo di 100 partecipanti, anche se con un limite di 40 minuti di tempo. Le videoconferenze one to one, invece, cioè quelle tra due persone, non hanno limiti di tempo.
Primo passo: scarichiamo Zoom
Alla fine, ci siamo decisi. Un po’ per necessità e un po’ per utilità cominceremo a usare Zoom. Potremo farlo per partecipare in sicurezza ad un’assemblea di condominio o ad un incontro di lavoro. Oppure per vedere i nipoti e parlare con loro. Magari potremo usarlo per partecipare ai Webinar di Spazio50.
Zoom è disponibile come applicazione per Windows, MacOS, Android e iOS. Prima cosa da fare, allora, è collegarsi al sito ufficiale e scegliere la versione adatta al nostro sistema operativo. Rintracciare il sito è facile: basta digitare la parola “zoom” nella barra di ricerca di Google. Lo troveremo subito in cima alla lista dei risultati.
Una volta nel sito comparirà un messaggio che ci chiederà di accettare i cookies prima di proseguire nella navigazione. Clicchiamo e accettiamo. A questo punto clicchiamo in alto, nella barra superiore, a destra su “Risorse”. Quindi, dal menu a tendina che si aprirà si sceglie “Scarica il client Zoom”. Ora che abbiamo di fronte tutte le versioni utili, scegliamo quella che ci interessa: “Client Zoom per riunioni”. Clicchiamo e seguiamo la procedura automatica di installazione, concedendo di volta in volta i permessi necessari.
Zoom su Mac e dispositivi mobili
In genere, la procedura di installazione è semplice. Solo su dispositivi Mac – causa impostazioni di sicurezza – può apparire un po’ più complessa. Niente paura: basta andare su “Preferenze di Sistema” (ci si arriva attraverso il simbolo della mela in alto a sinistra) e si clicca sulla voce “Sicurezza e Privacy”. Una volta qui si clicca sul simbolo del lucchetto, in basso a sinistra. Questo abilita le modifiche. Per finire si seleziona l’opzione “App Store e sviluppatori identificati” sotto “Consenti app scaricate da”.
Anche se volessimo scaricare Zoom direttamente sul telefono, non c’è niente di più semplice. Possiamo farlo accedendo allo store Android o iOS. Qui dipende se abbiamo uno smartphone con il sistema operativo di Google o un iPhone. Basta comunque cercare l’App e premere “Installa”. Qualche attimo ed ecco che Zoom è disponibile sui nostri dispositivi mobili.
Secondo passo: partecipiamo ad una riunione
Terminata l’installazione, si è accolti da una schermata che ci segnala “Join Meeting” (Entra in una riunione) e “Sign in” (Accedi). La prima voce permette di partecipare ad un evento, la seconda consente il login all’applicazione nel caso avessimo già un nostro account registrato.
Chiariamo da subito un aspetto di Zoom. Se vogliamo partecipare ad una videoconferenza o ad un meeting, non è necessario crearci un profilo personale iscrivendoci. Basta che ci venga inviato il link che fa riferimento alla “stanza” dove avverrà l’incontro. Verremo così automaticamente dirottati verso il “luogo” virtuale dove ci si incontrerà. È bene sapere però che effettuando il login con username e password si può anche organizzare una videoconferenza.
Potrebbe perciò tornarci utile qualora volessimo creare un meeting per parlare con diverse persone in contemporanea. Magari con i nostri familiari, dispersi in diverse Regioni d’Italia, oppure del mondo.
Mi hanno mandato un link, posso collegarmi?
Quando si organizza un evento su Zoom, si genera in modo automatico un link che permette di collegarvisi direttamente in un certo giorno ad una certa ora. Quello del link – in genere inviato tramite mail da chi organizza il meeting – è il modo più semplice per partecipare.
Quando si clicca sul link, infatti, si apre direttamente il browser di navigazione e ci appare la richiesta “Aprire Zoom Meetings?”. Un click su quest’ultima ed ecco aprirsi in automatico l’applicazione che ci chiederà di accettare le condizioni di servizio. Una volta fatto apparirà un’altra finestra che segnala la connessione in corso. A questo punto, siamo quasi dentro. Se l’evento è già attivo ci verrà chiesto di scegliere: “Entra con video” o “Entra senza video”. Volendo possiamo anche decidere di rimanere anonimi e di partecipare senza essere visibili. Una volta dentro il meeting bisognerà però ricordarsi di selezionare l’opzione “Entra con l’audio del computer”. Altrimenti, non sentiremo nulla. Una volta accettato (o meno) di entrare con l’audio del computer, saremo dentro la riunione.
E se volessi impiegare il telefono per collegarmi a Zoom?
Niente di più semplice. Se abbiamo già scaricato l’App, cliccando sul link che ci è stato inviato, si aprirà una finestra per attivare Zoom. Questo ci consentirà di collegarci e – se lo vogliamo – di rinominarci. Attraverso il link diretto, infatti, il meeting verrà lanciato in modo automatico.
Ovviamente anche con un dispositivo mobile, prima di entrare in una riunione, è possibile decidere se disattivare da subito video e audio. Una volta fatto, possiamo scegliere “Entra nella riunione”. A questo punto, anche se siamo entrati senza video, potremo successivamente premere in basso a sinistra “Avvia video” per essere visualizzati. Ma, in particolare, quando ci colleghiamo con un dispositivo mobile, dobbiamo ricordare una cosa fondamentale: bisogna selezionare “Accedi all’audio” (l’icona con il microfono) e di lì “Chiama su Internet”. In questo modo avremo attivato anche l’audio. In caso contrario rischiamo di non sentire nulla.
Sono collegato ad una “stanza” Zoom: ora cosa posso fare?
Una volta entrati in un meeting di Zoom, guardiamoci un po’ intorno. In basso, oltre alle icone per disattivarne e attivare audio e video (che si trovano a sinistra) troveremo al centro quella dei “Partecipanti”. Se ci clicchiamo sopra, si aprirà a destra una colonna con l’elenco di coloro che sono collegati. Selezionando la persona è possibile chattarci privatamente, mandarle un messaggio. Accanto ci sono i comandi:
-
“Chat”: consente di aprire la chat pubblica o con la singola persona;
-
“Condividi schermo”: consente di far visualizzare agli altri – quando è abilitato – ciò che vediamo sul nostro schermo, ad esempio un video, un documento, un’immagine;
-
“Reazioni”: consente di far apparire delle emoticon, alcune reazioni sul proprio profilo;
-
“Lascia”: consente di abbandonare il meeting. È come se chiudessimo la conversazione.
In alto, invece, troveremo il comando “Vista galleria”. Selezionandolo, avremo sullo schermo una visione di insieme dei partecipanti, un sorta di mosaico di immagini. Al contrario, selezionando “Vista oratore”, verrà inquadrato chi sta parlando proprio in quel momento.
Zoom è ancora più facile con il video tutorial di Spazio50
Sul Web c’è una grande quantità di video tutorial che spiegano “step by step” come usare Zoom. Ad esempio, sul sito ufficiale del software. Peccato però che siano filmati in inglese. Inoltre, Zoom dispone di un Canale YouTube: qui ci sono molti tutorial in inglese, ma con la possibilità di sottotitoli in italiano.
Volendo, però, si può seguire il dettagliatissimo video tutorial di circa 7 minuti realizzato appositamente da Spazio50. Non solo introduce con un linguaggio semplice all’uso di Zoom – dal download all’avvio del primo meeting -, ma spiega come impiegarlo per collegarsi in modo facile ai Webinar di Spazio50.
© Riproduzione riservata